
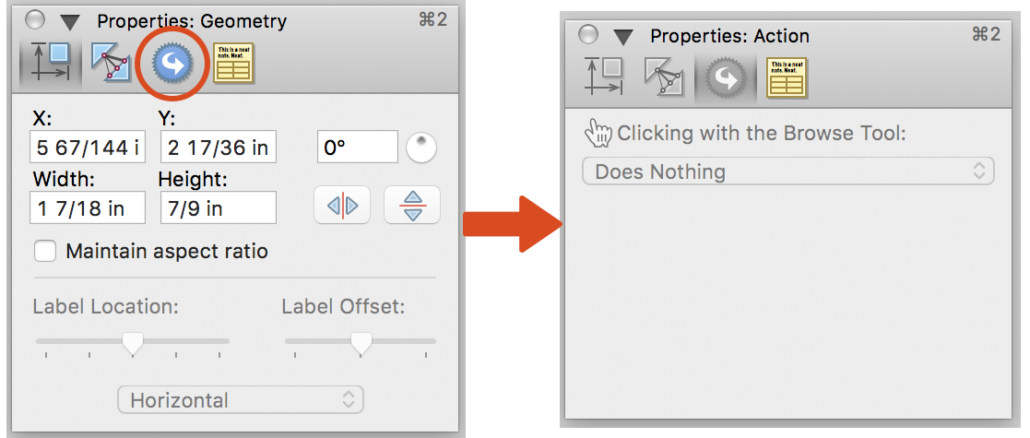
I'm afraid that if I start on the wrong thing, I'll paint myself in a corner or go down the wrong path and have to start all over again.Ī tool to deal with this is the "interrelationship diagram." It's a systems-thinking thing. They all seem tangled together, and I don't know where to start.

Sometimes I'm working on a design problem, and there are too many things to solve. Now whenever you give a presentation from within OmniGraffle-such as when you’re demoing an app prototype-the objects you hover over are highlighted with your system’s default selection color.A while back, I learned this technique from Bob. Scroll down in the list of color options and choose selectedControlColor.At the top of the Colors window, click the third tab, Color Palettes.Under Highlight Appearance, click to open the Colors window.You can change the color to anything you’d like, or you can set it so that the highlight surrounding an object always matches macOS’s highlight color (set in System Preferences ▸ General ▸ Highlight color) for example: You can change the default highlight color by clicking to open the Colors window. If an object has an action assigned, its Action badge is displayed in Presentation Mode. This option applies to objects that are assigned an Action using the Action inspector. You can adjust the width of the highlight border using the Width slider.īeneath the Highlight Behavior options, the Show link badge when highlighted preference has been turned on by default. Don’t highlight objects - Objects on the canvas do not receive a highlight.Highlight objects by clicking - Places a colored highlight around objects that you click.Highlight objects by pointing - Places a colored highlight around objects that you mouse over.You can choose one of the following options to specify whether objects on the canvas receive a highlight (border) around the object: To customize the settings for Presentation Mode, you’ll use the Presentation preferences, accessed by choosing OmniGraffle ▸ Preferences, and then choose the Presentation tab. To exit Presentation Mode, you can either press Option-Command-P or Escape.Ĭonfiguring OmniGraffle’s Presentation Preferences The menu bar goes back into hiding when you move the mouse away. For example, you cannot view the rulers or set alignment guides while presenting. Not all menu options are available while in Presentation Mode. The Sidebar only reveals canvases and artboards while presenting you cannot access individual layers or objects in the Sidebar. Move your mouse to the left side of the screen to bring in the Sidebar. To zoom back out to see everything on the canvas, press the Up (↑) Arrow key, or press the Down (↓) key to proceed to the next canvas/slide. When you select an artboard, the objects on that artboard zoom in to fill the entire screen. If your document does not contain artboards, nothing happens when you press the Left or Right Arrow keys.If you press the Left or Right Arrow keys while on a canvas that does not have an artboard, the presentation goes backward or forward through the canvases, respectively, to find and select an artboard.Use the Left (←) and Right (→) Arrow keys to select the previous or next artboard on the current canvas, respectively. Use the Up (↑) and Down (↓) Arrow keys on your keyboard to go back or forward through the canvases in your document, respectively.To navigate through your presentation, you’ll use the arrow keys on your keyboard as follows: The Sidebar and menu bar are hidden from sight but remain available if you move your mouse to the left or top edge of the screen, respectively.Įach canvas in your OmniGraffle document is a slide in your presentation.The Toolbar and Inspectors bar are inaccessible.The Action Browse tool is sticky you cannot choose another tool in the Toolbar.When you enter Presentation Mode, either by choosing View ▸ Start Presentation, or by pressing Option-Command-P, OmniGraffle takes over your entire screen.


 0 kommentar(er)
0 kommentar(er)
